中文名: Mac OS X Lion 操作系统
英文名: Mac OS X Lion
资源格式: 光盘镜像
版本: v10.7 Final Retail/更新Mac OS X Lion Bootable vmdk虚拟机镜像_附720P视频教程
发行时间: 2011年07月20日
制作发行: Apple Computer, Inc
语言: 简体中文,繁体中文,英文
简介:
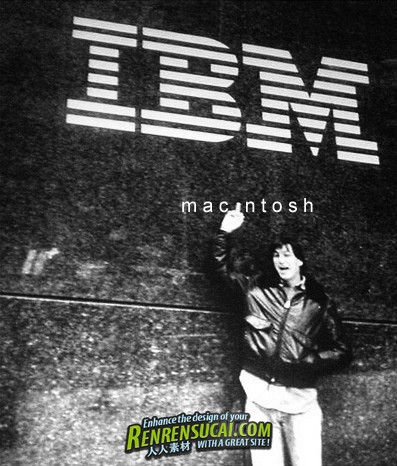
.
语言:多国语言
网址:http://www.apple.com
类别:操作系统
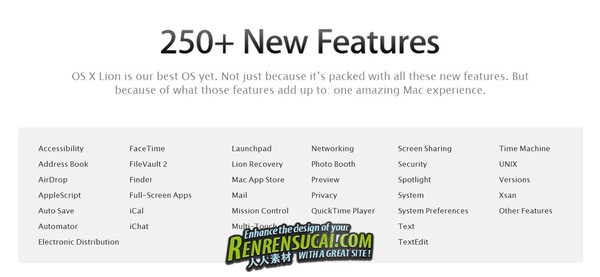
美国当地时间7月20日,苹果最新的Mac操作系统OS X Lion正式上架Mac App Store,售价29.99美元。当然,这个价格只是针对那些已经预装了Snow Leopard的Mac用户。而外媒有消息称另一种以USB驱动器来进行Lion的安装则会在8月出现,售价69美元。
作为目前全球最先进的桌面操作系统,Lion拥有超过250项新特性,能够让消费者更好地与Mac产生互动。消费者只需要通过轻点,轻扫,以及滑动手势,就能够自然而直观的参与到Mac所有应用程序的使用。
全屏的应用程序能够更好的利用显示器的每一个像素——无论是收发电子邮件,网上冲浪,或是浏览图片,Lion都能够做到完美。Launchpad功能能够让Mac用户随时访问电脑上的应用程序。Mission Control 将 Exposé、Dashboard、Spaces和全屏应用软件汇聚于同一画面中,以便用户集中查看并掌控 Mac 上运行的一切。
Mac OS X Lion适用于苹果最新MacBook Air和基于Lion的Mac Mini电脑。这些新设备都搭载英特尔公司最新流行的Sandy Bridge处理器和迅雷高速数据传输端口。
许多操作系统的任务管理器都像大杂烩一样,对用户来说是个巨大的挑战。而苹果Lion通过任务空控制中心提供了一个新的解决方法,它让用户可以同时窥见到系统上正在运行的所有应用程序,有助于用户快速访问。
除此之外,Mac OS X Lion还能自动保存用户的工作内容。电脑关机、死机或重新启动后,能帮助用户找回他们之前使用的应用程序或文档,同时支持某些Web浏览器重启标签。
Quote[apple.com]

还在文件夹搜寻应用软件吗?Launchpad 可将全部应用软件瞬间呈现在你眼前。整装待发
点击 Dock 上的 Launchpad 图标,你打开的窗口就会立刻淡出,Mac 上的所有应用软件将呈现在屏幕上。一个图标即代表一款应用软件,Launchpad 还可根据需要不限数量地创建显示程序图标的页面。横向轻扫触控板,即可以在页面之间自如切换,轻点一下便可打开任何应用软件。
你的 Launchpad,由你来定。
通过拖拽图标到不同的位置,或将应用软件归整到文件夹中,你就能随心整理 Launchpad 中的应用软件。只要将两个应用软件相互迭加,便可创建一个文件夹。Launchpad 还能根据文件夹中的应用软件类别,为它提供命名建议。当然,你也可以根据自己的喜好为文件夹命名。
下载到启动,仅需数秒。
从 Mac App Store 下载应用软件后,该程序将自动出现在 Launchpad 上,随时待用。如果你想更快地访问喜爱的应用软件,就将它们的图标从 Launchpad 拖拽到 Dock 上。想要删除从 Mac App Store 获得的应用软件?只要按住这枚图标,直到它开始晃动,然后点击左上角的 X 即可。在 Launchpad 中删除 Mac App Store 应用软件,即可将其从系统中移除。如果你误删了某个应用软件,还可以从 Mac App Store 再次免费下载。
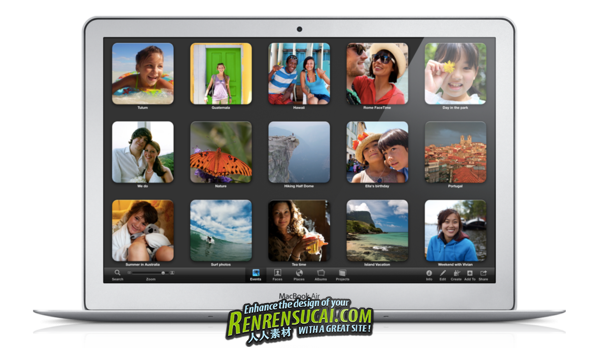
除了应用软件,还是应用软件。
这是第一次,OS X 里内置了全屏应用软件支持。你只须点击一下,便可全屏显示应用软件,通过手势即可在其间自如切换。
扩大视野
现在,整个系统都支持全屏应用软件,这意味着你可以充分利用显示屏的每一寸画面,心无旁骛地工作和娱乐。从 Mail、iPhoto 到 Safari,一切在全屏模式下都显得亮丽动人。由于全屏应用软件可充分利用每一像素,在使用较小的屏幕工作时,也照样切实可行。
全屏幕显示,来去自如。
假如你想在全屏模式下处理 Pages 文档,但又想在桌面窗口中继续使用 iCal。你完全可以做到两全其美。任何具备全屏功能的应用软件,在其窗口的右上角都设有一个全屏显示按钮。点击此按钮,应用软件便会充满整个屏幕。再次点击,即可将应用软件还原为桌面显示模式。
大视界,易悠游。
当你的应用软件占据了整个屏幕,而且有多个全屏应用软件同时处于开启状态,此时你需要一种切换程序的快捷方法。Lion 可通过轻扫来实现切换。使用三指向左或向右轻扫触控板,你就能在全屏应用软件间进行切换。想同时查看所有打开的全屏应用软件?只要用三指向上轻扫触控板来启用 Mission Control,或点击 Dock 上的 Mission Control图标就行了。
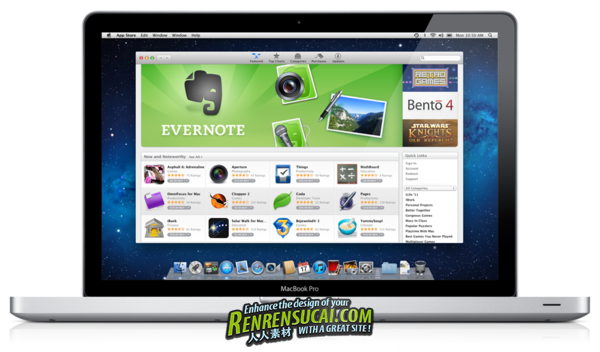
获取数千款应用软件,易如反掌。
有了内置于 OS X Lion 的 Mac App Store,获得所需的应用软件变得无比简单。 无需包装盒,无需光盘,也无需耗时的安装。点击一下即可为 Mac 下载并安装任何应用软件。
精彩应用软件,取之于 Mac,用之于 Mac。
Mac App Store 与为 iPhone、iPod touch 和 iPad 提供的 App Store 如出一辙。因此,如同将喜爱的杂志添加到 iPad 或下载新游戏到 iPod touch 一样,查找和下载 Mac 应用软件也易如反掌。你可以按游戏、生产力应用、音乐等类别来浏览 Mac 应用软件;快速搜索特定内容;也可以阅读开发者说明和用户评论,或翻阅屏幕截图。找到喜爱的应用软件后,点击即可购买。
快捷安装应用软件
Mac App Store 彻底革新了为电脑安装应用软件的方式:只需一步就能完成。输入你的 iTunes 密码,就像你在 Mac、iPad、iPhone 或 iPod touch 上购买应用软件时一样。转眼间,你的新应用软件就会出现在 Launchpad,随时准备运行。安装操作更快捷,意味着你有更多时间享用购买的新应用软件。
应用软件,保持更新。
由于开发者会经常更新他们的应用软件,因此,Mac App Store 会持续监视你的应用软件并适时为你发布更新提醒。你可以每次更新一个应用软件,也可将它们一网打尽,这样,你就能始终拥有最新版本的应用软件。
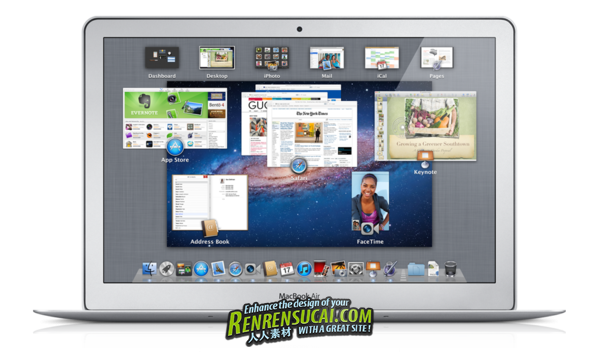
Mac 指挥中心
Mission Control 将 Exposé、Dashboard、Spaces 和全屏应用软件汇聚于同一画面中,以便你集中查看并掌控 Mac 上运行的一切。
快速启用
将 Mac 上所有已开启的窗口和应用软件尽收眼底。只要用三指向上轻扫触控板,或点击 Dock 中的 Mission Control 图标,你的桌面便会切换至 Mission Control。
纵览一切,无处不达。
在 Mission Control 中,贯穿屏幕上方的一行缩略图,分别代表着 Dashboard、桌面空间和你的全屏应用软件。屏幕的中间部分则呈现 Exposé 模式,将桌面上已开启的窗口按应用软件进行分类显示。要访问任何窗口或程序,只须用手指向左或向右轻扫,或单击缩略图即可。
可容纳所有 Spaces 的空间
当你需要更多空间来放置窗口和文档时, Mission Control 可让你创建新的桌面空间,还可在其间快速切换。你可以轻松添加并删除空间。只要将应用软件拖动到首行,一个全新的空间即创建完成。你可将一个空间内的窗口移动到另一个空间,这就像将窗口从 Exposé 拖放到空间的缩略图中一样简单。

特级电子邮件
你每天面对电邮的方式将悄然改变。OS X Lion 从 iPad 的 Mail 中汲取灵感,然后将其应用于 Mac,让你在电脑上感受绝妙的电邮使用体验。
从邮件里看到更多
现在,你可以真正地领略邮箱的魅力。在全新的双栏宽屏显示下,Mail 可为你并列显示邮件列表和打开的邮件。工具栏下方新增个人收藏栏,其作用与网络浏览器中的书签栏十分相似。 它可让你一键访问邮件文件夹,在显示文件夹和未读邮件数量的同时,依然保持 Mail 窗口整洁有序。若要添加文件夹,只要将其从侧边栏拖动到个人收藏栏即可。
强大预览功能,有目共睹。
你可简要预览每封邮件正文的头两行,扫一眼就能掌握邮件的大致内容。你还能自定义设置预览内容,让每封邮件显示更多正文,还可选择显示发件人的照片(可从地址簿自动导入)。
搜索变得更聪明
运用全新的搜索功能,让你的收件箱从此乖乖听话。即使你对寻找的内容不太确定,搜索建议也能帮你找到需要的邮件。只须动手输入一些记忆中的线索,例如收件人的姓名、主题行的支言片语、或一个关键词,Mail 即可动态提供匹配结果。搜索条件标记可帮你缩小查找范围。 假如你的搜索关键词是 John Appleseed。 Mail 会在搜索栏中显示一个条件标记。点击一下这个标记,你的搜索结果即会瞬间缩小,仅会包含你与 John 之间收发的邮件。还有提及他姓名的邮件。你还可以合并使用多个条件标记,以便在浩如烟海的邮件中精确锁定目标。
将对话进行到底
Mail 5 还引入了对话功能,一种帮你顺畅阅读和管理邮件的新方法,可将有关相同对话的邮件自动整理到一起,对话功能可与其他邮件应用软件充分兼容,按照时间顺序显示精简的邮件推送内容,让你不必搜索单封邮件,就能查看每条线索的进展情况。较早时的邮件文字内容已全部隐藏,便于你跟踪一连串相关线索的邮件,而图形和附件都会保留发送时的原貌。你还可以轻松存储或删除整个对话。这样,你只用管理思路连贯的邮件组合,而非支离破碎的凌乱信息。

让你更爱动手用 Mac
OS X Lion 带来一种全新的方式,让你与 Mac 尽情互动。运用 Multi-Touch 手势,在 Mac 上任意轻点、滚动、轻扫或双指开合,更流畅、自然、直观地掌控屏幕上的一切。
与你的应用软件亲密接触
使用 OS X Lion 的 Multi-Touch 手势,你会感到内容操控从未如此得心应手。当你用手指向下滚动触控板或 Magic Mouse,你的文档随即向下移动。用手指向上滚动,网页即会向上移动。手指向左轻扫,照片也会向左移动。
手法逼真,真有一手。
OS X Lion 带来更加流畅而逼真的手势操作反应,包括弹性滚动、页面和图像缩放,以及全屏轻扫。 有了 Lion 的全新动态效果,手势操作将带来更灵敏、更自然的感观体验。
更多方式任你 Multi-Touch
每台 Mac 笔记本电脑均配备 Multi-Touch 触控版,让你使用各种操控手势。使用 iMac 时,你可以选择具有 Multi-Touch 功能的 Magic Mouse 或更易于手势操控的 Magic Trackpad。你也可以为 Mac mini 或 Mac Pro 添加任意一款。因此,每台 Mac 都将支持 OS X Lion 在 Multi-Touch 方面的所有改进功能。

| 




 /2
/2 