
今天的教程中,我们分享的是容易被大家忽略的AdobeAfter Effects技巧。我们会讲解7个可以改善操作流程的技巧,帮助大家更快地完成并交付项目。
下面我们详细地了解一下这7个技巧。
1. 在视图中居中
我们可以将任意图层在视图中居中(Center in View),选中该图层,右击鼠标选择Transform-在视图中居中。这个操作的快捷键是Ctrl+Home键或者Mac系统是Command+Home键。
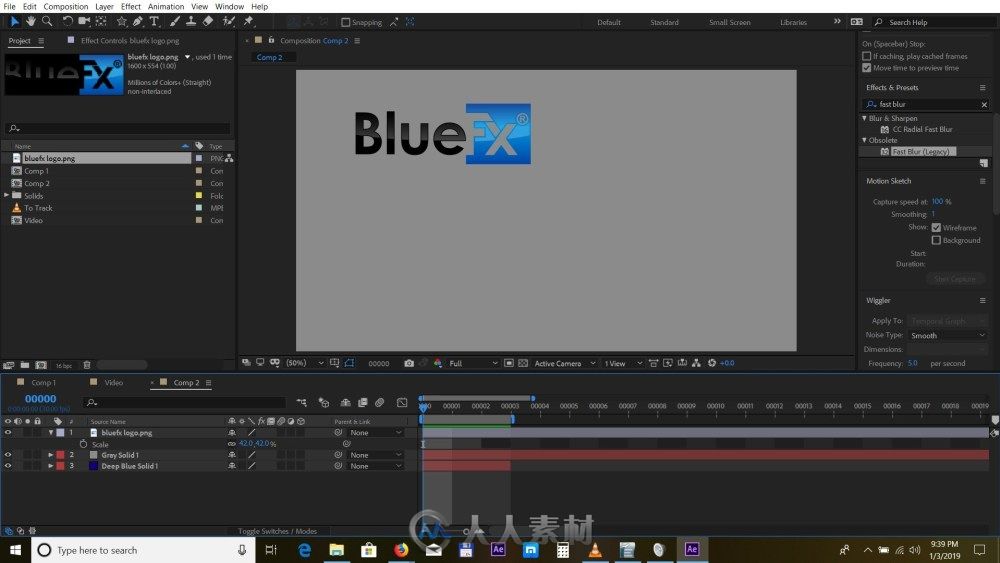
需要指出After Effects会以图层的定位点为基础来居中显示图层。
2. 适配到合成尺寸
如果你想将图像尺寸适配到合成的宽度,最快的方式就是按快捷键Ctrl+Shift+Alt+H。
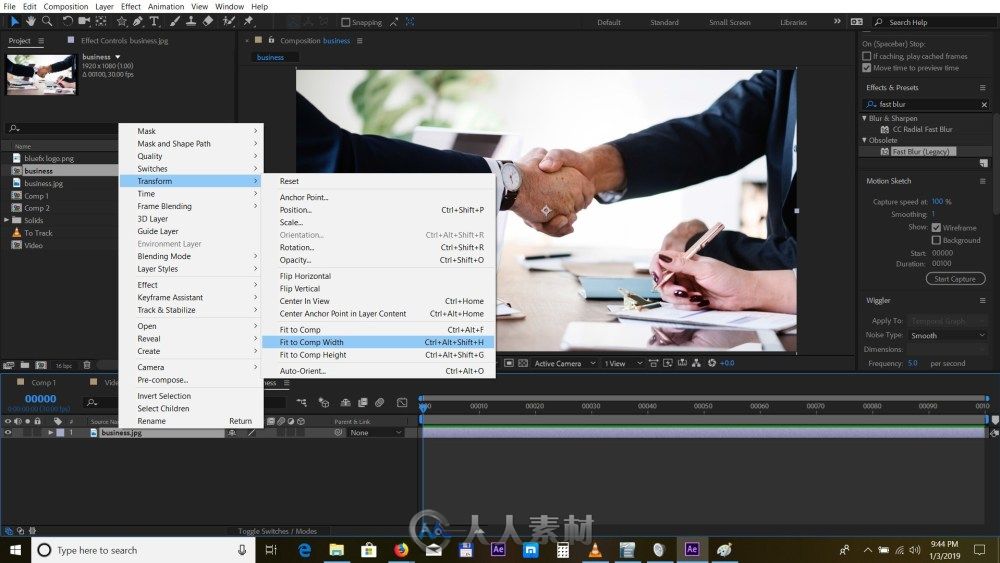
如果你想将图像尺寸适配到合成的高度,最快的方式就是按快捷键Ctrl+Shift+Alt+G。
对于适配到合成中的图像,如果我们按Ctrl+Alt+F,After Effects就会将图像拉伸到匹配整个屏幕的尺寸。
3. 灵活的遮罩选项
Adobe CC及以上版本中有一个非常酷的功能,允许用户追踪遮罩,所有操作仅在一个图层中完成。所以这个实例中我们模糊处理人物面部,首先我们需要在对象的面部绘制一个遮罩。

然后右击遮罩并选择“追踪遮罩”。

现在我们按下播放按钮,AE就开始解析了。

接下来,我们在特效和预设面板中找到快速模糊选项,双击该选项将其应用在图层中。
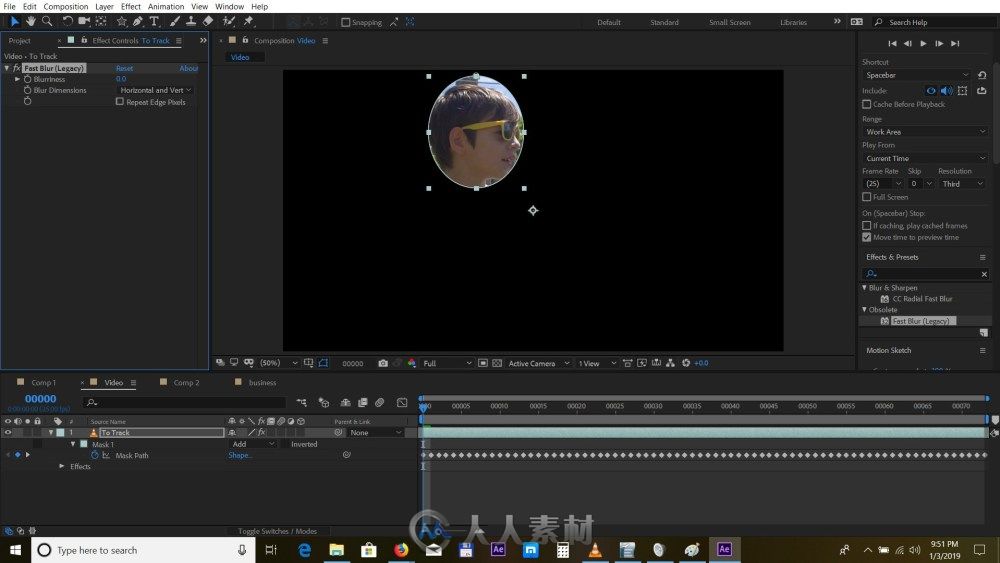
打开特效区域的下拉菜单,点击合成选项旁边的“+”按钮。选中“Mask 1”,现在我们可以调节特效了。
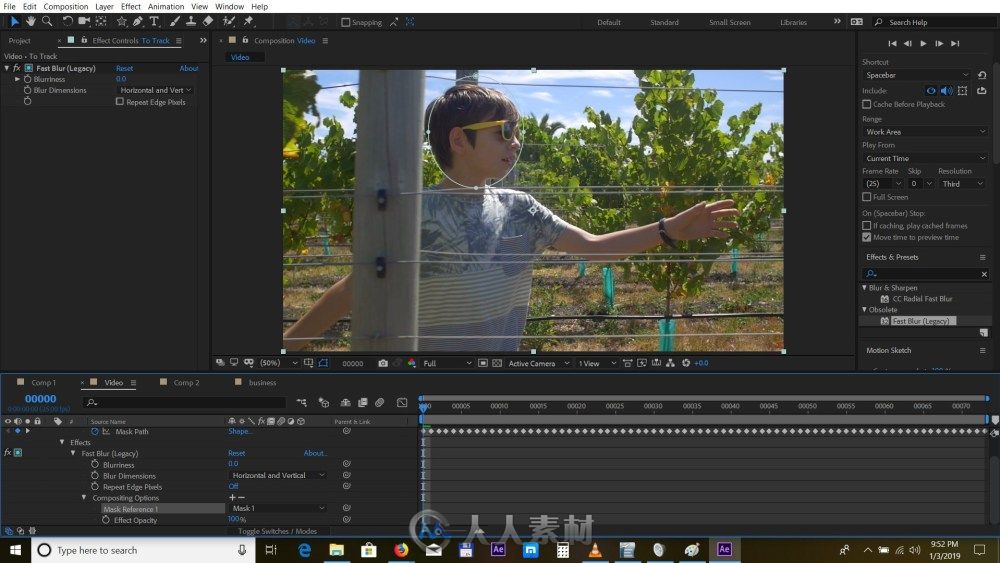
我们将模糊度参数提升到25,现在对象的脸变得模糊了。
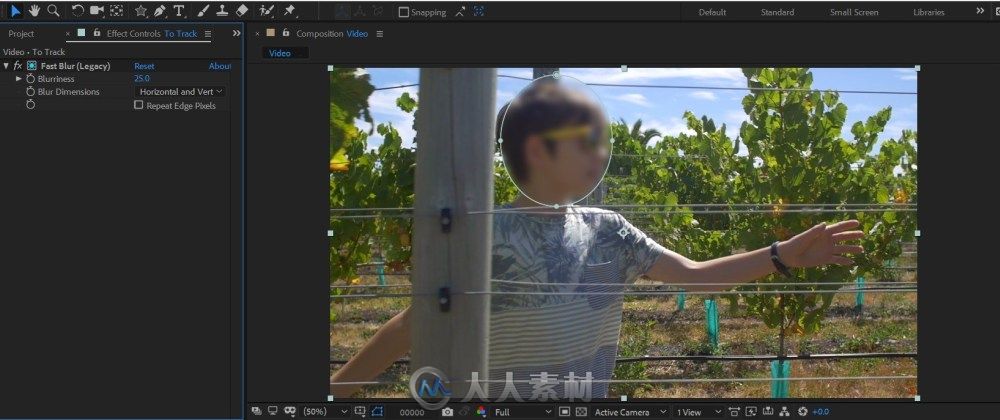
4. 形状图层的Bezier路径
过去绘制遮罩的时候,我们可以使用Bezier路径来绘制圆滑的线条。但是现在我们也可以使用这个工具绘制任意形状的图层。
现在形状图层中也有Bezier路径功能,我们可以在工具面板中启动这个选项,可以帮助我们平滑路径。
另外,现在我们还可以调节星星形状图层的每个点,只需启动Bezier路径功能就可以了。
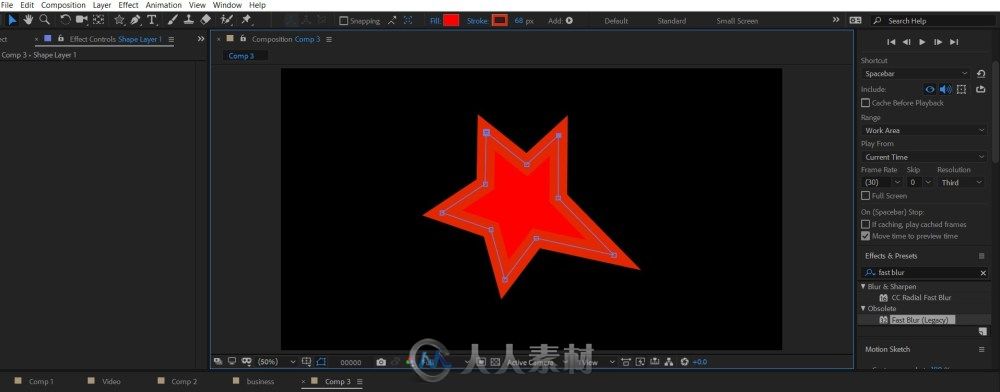
5. 在时间轴中显示
现在我们可以右击属性来显示任意特效中的属性,然后选择“在时间轴中显示(Reveal in Timeline)”。
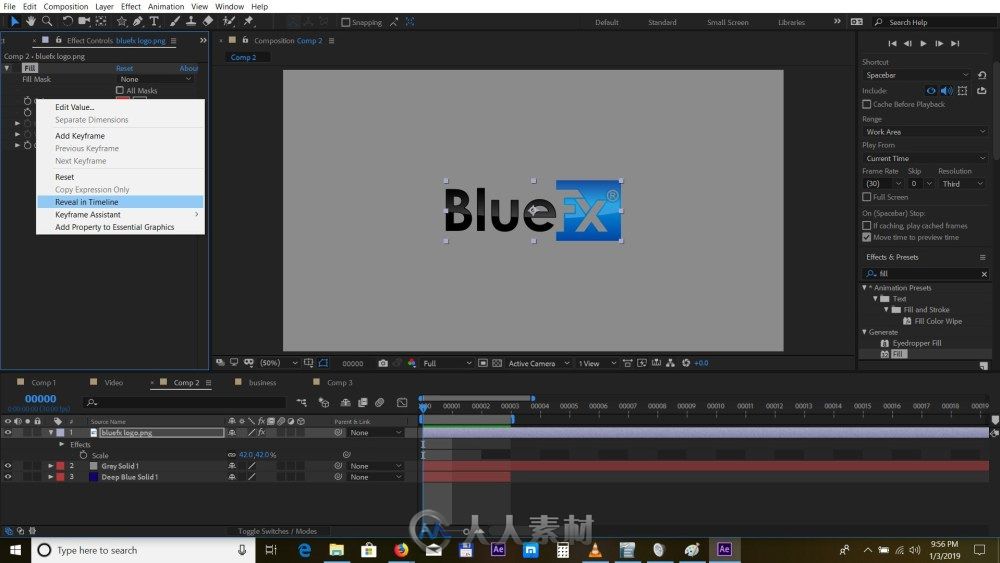
6. 设定默认渲染设置
如果你想在After Effects渲染合成效果,则需要按Ctrl+M键以显示渲染队列。如果我们点击输出模块旁边的向下指向箭头,则可以快速选择预设或制作模板。的那是最酷的技巧是我们按下Ctrl键bigness选择预设,After Effects将保持相同的设置,而且在以后的其他渲染中自动记住这些设置。
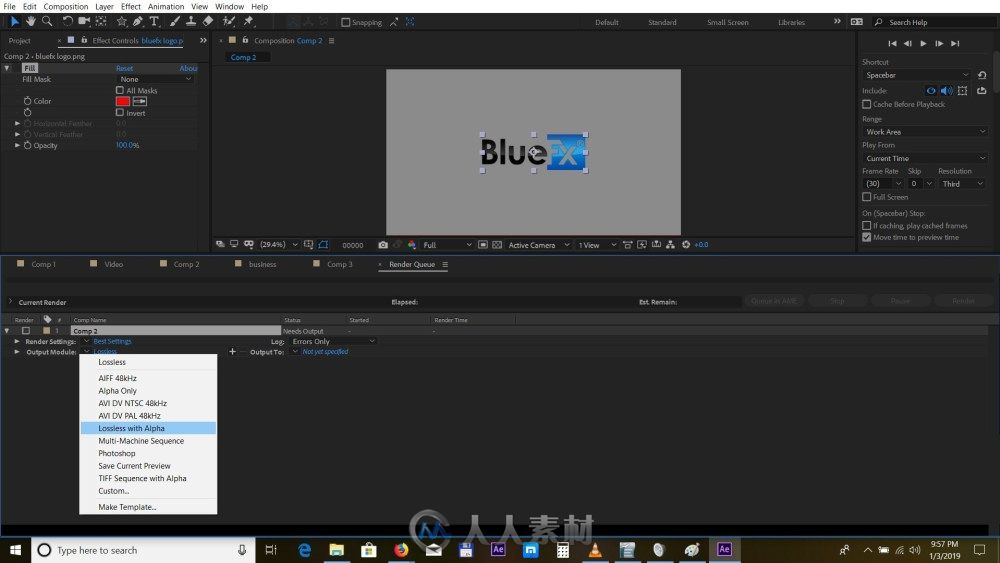
7. 将工作区设置为选定图层的持续时间
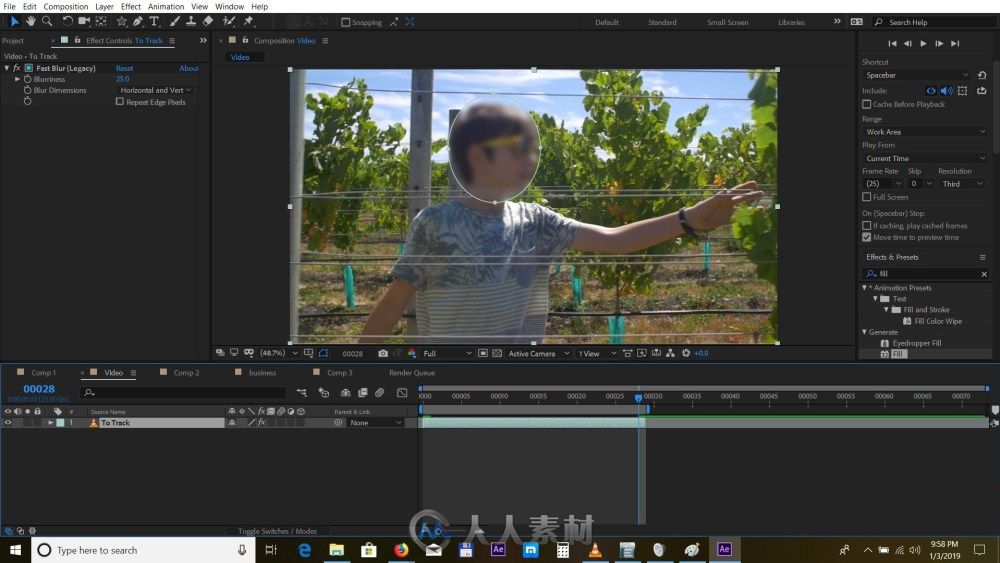
这是一个非常酷的快捷键。我们可以按Ctrl+Alt+B或Command+Option+B(Macs系统),立即将工作区的持续时间设置为所选图层的持续时间。
当我们右击时间轴,并将合成剪辑到选定工作区时,这个快捷方式特别实用。
这就是Adobe After Effects的7个操作技巧,希望对大家有帮助!
更多相关内容请关注:CG视频教程专区
|  /2
/2 