|
简介
今天小编与大家分享一个教程,该教程中讲述了艺术家AmirZand在短时间内为项目、想法创意、画像构图、布局和合成制作早期概念艺术设计过程,同时还分享了一些关于创建笔刷和使用正确的快捷键以提高工作效率的技巧。
创建笔刷
作为一名艺术家,我经常被问到的问题是“在Photoshop中使用什么类型的笔刷?”或者“你使用什么笔刷?”这是一个非常普遍的问题,说实话某个特定的笔刷不会让作品产生质的变化,而与之结合的工具和创意想法才是制作艺术作品的关键。
当然,使用某些笔刷的特定技巧会让创作的过程更容易、更快速,但是笔刷绝对不是全部。所以先澄清一下,笔刷本身不能创造奇迹。不过,我会深入讲解如何创建自己的笔刷,在PhotoShop中开发笔刷,因为我只使用某款特定的笔刷进行这种快速绘图。
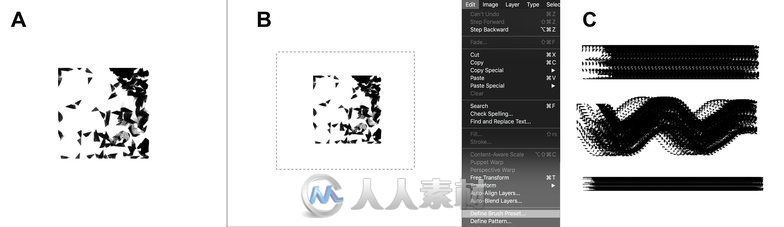
大家可以在上方的图像中看到,我在画布上创建了一个抽象形状,选中这个笔刷后,选择编辑→定义为笔刷预设,然后将其保存。这样操作可以节省选择笔刷的时间,因为这款笔刷会出现在笔刷列表顶部。不用担心白色区域,因为仅能捕捉暗色点,忽略白色区域。
现在笔刷还没有准备好,所以我们来调节一下效果。选中笔刷,然后选择笔刷预设(窗口笔刷预设)。现在我想要使用不同的预设来制作不同的效果。打开Brush Tip界面,并将Spacing参数设置成0%,就可以得到一款平滑笔刷。
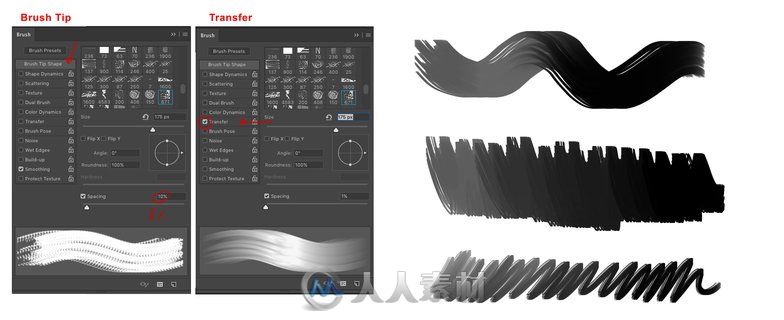
同时,勾选Transfer选项可以增加笔刷的灵敏性,这就是我想要的效果。对比上图,看看这两个项目是如何更改笔刷方向的。需要提一下,这个教程中,几乎90%的内容都是使用上图中出现的笔刷绘制的。
完成这一步骤的操作后,我对这款笔刷进行一些修改,将其与另一款笔刷混合,添加纹理和色彩动态效果,从中获取更多的内容。好消息是我会为大家提供所有这些笔刷,大家可以通过下方链接下载并使用。
工作区和快捷键
我们继续说一下工作区。Photoshop是一款强大的应用程序,可以用其制作任何想要的效果。其中包含很多很酷的功能和工具,让你的工作变得更加容易。但是有些时候,你会在如此多的功能和工具中迷失,这会在某种程度上减慢你的工作速度。
为特定类型的工作提供清晰的工作区可以帮助你节省大量的时间,让制作过程变得更快。我在其他教程中,从来没有分享过这个内容,但是拥有一个干净、适应性强的工作区对于我们的工作是非常重要的。这里最重要的是创建工作区,而创作怎样的工作区由艺术家本人决定。我的工作区可能很适合我,但并不一定适合其他人。
大家可以在PhotoShop界面的右上角看到工作区窗口。Photoshop已经将它划分为几个空间供用户使用,比如绘画、摄影、基本元素等等,但是用户可以结合自己想要的内容,并将其保存在工作区中。例如我的图形工作区与快速绘制工作区是不同的;如果我需要制作数字绘景或者图像,我需要为其创建不同的工作区。
我始终在关注自己绘画中的构图,不仅关注比例,而且还关注对比度、元素位置和颜色。这就是我总使用导航器的原因。导航器可以在右上角的小窗口中显示图像,以方便我们检查图像效果;每一个笔画都会在里面显示。我们使用传统媒介绘画(如在画布上绘制油画)的时候,会经常后退,在远处检查绘画的整体效果。这样可以帮助我们识别错误区域,并了解绘画内容的整体效果。导航器为我们提供了同样的功能。可以在窗口中检查构图、对比等等。
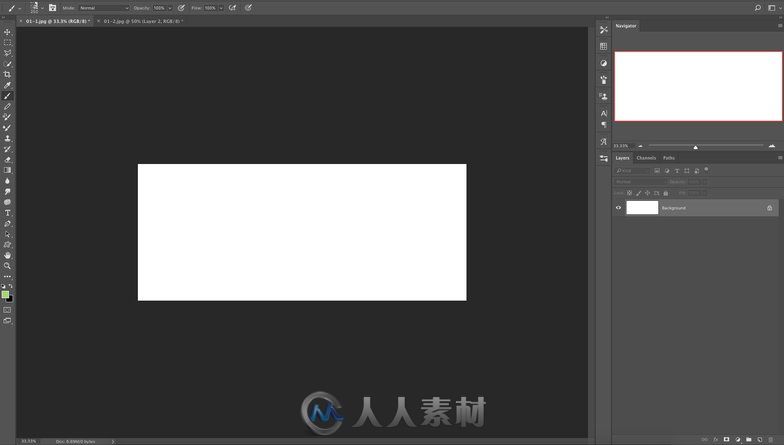
早期构图
我之前说过,这是我们大部分人在预制作阶段要进行的早期探索。这个阶段大家可以制作任何自己想要的内容;可以自由探索不同的想法、布局甚至是技巧。你制作得越多,就可以为项目下一个阶段的制作准备更多的图像。这一阶段时间非常宝贵,这也就是我会通过快速绘画开启早期探索的原因。它是一幅画,是一个样本,所以不针对于一个项目或某个内容,仅仅展示了我制作这种类型作品的时候所使用的技术。
我制作电影或动画项目的时候,我至少会绘制20幅这样的作品,仅仅是探索和早期概念阶段就会绘制这么多。这跟绘制一幅画两幅画可不一样,所以我们才称之为“探索”;我们需要探索不同的方法、不同的风格、布局等等。

我今天想要使用我之前创建的笔刷制作科幻主题缩略图,可能有飞行员和一艘飞船,在起飞之前做准备工作。(所以这只是一个示例图象,可以制作自己想要的效果。但是制作项目时,你会被要求制作特定的环境或动作)。

我通常会删除白色区域,但是这一次我保留它们用作灯光。大家可以在上方的图像中看到,我使用之前制作的笔刷,可以很容易地绘制角色和飞船形状。这一阶段不用在意比例,只是绘制出形状,为大家提供角色和形状的信息,主要关注的是构图。
改进整体构图
继续之前的步骤操作,我尝试添加更多图形,为缩略图创建整体构图。如下图所示,我将地面分开。值得一提的是,每个步骤最多耗时五分钟。不是让大家倒计时,但是如果你制作概念作品耗时1小时或更少的时间,就是快速绘画了。在某些情况下,我也听说过2-3小时内完成单相绘画,也被看作是快速绘画。

处理地平面
这一步骤中,我继续处理地面、阴影,并在飞船上添加一些元素。管道和燃料软管分布在图像中。大家可以看到这些软管对前景视角和方向的影响。

添加色彩
这一个步骤中,我会在作品中添加色彩,为进一步添加细节做好准备。这里需要使用色彩平衡选项(图像→调节→色彩平衡),或者大家可以在右侧的调节菜单中选择(如果已经将其添加到工作区中的话)。我将其放置在平面图像上,开始更改阴影/中间色和高光的颜色。
我想在图像中添加日落色彩主题,所以我在整个缩略图上添加了紫色调,但是我不会将其保存为最终效果,只是最终色彩的基础效果。
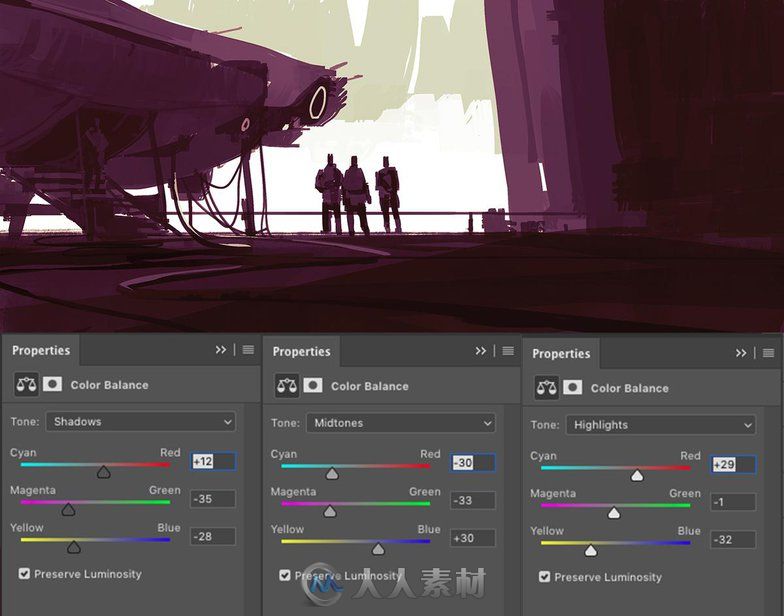
混合模式
混合模式(或图层模式)在添加色彩或灰度基础图像的时候非常方便,甚至还可以将一种色彩改成另一种色彩,添加高光、阴影和整体的色彩主题。正确使用图层模式可以帮助我们快速制作更改效果。每个模式可以为图像提供不同的控制操作,所以需要大家自己去研究并了解这些模式的操作目的。

更多细节
这一个步骤中,我会对整体图像做一些处理。在阴影部分添加了深蓝色,在高光区域添加了一点黄色。我还处理了前景元素,还有飞行员和飞船的形状。大家可以注意到,我到目前为止还没有修饰任何内容,就应该是这样的,因为我们在处理缩略图的探索。这就是我处理早期探索的方式,在早期阶段为你客户快速绘画,然后他们反馈给我最喜欢的一个,我会以反馈给我的作品为基础创建最终的概念作品。
所以我们制作的很多内容都会被忘却,但是也要完成这些操作,才能产生新的想法和概念。

色彩最终编辑
这一步骤中,我会在图像中添加最后的细节,最重要的是,我会修复色彩效果。
我之前说过,想要制作日落色彩主题。使用调节和色彩模式,在阴影中添加更多绿色,在高光中添加更多橙黄色,让其效果更加接近于日落主题。我也会处理飞船不同效果,在侧面、楼梯和飞行员身上添加更多细节。

最终的修饰
这是对这幅图像的最后一步操作,调节色彩,进行最终的润饰,增加整体的锐化效果。图像已经准备好了,但是我之前说过,大家所看到的内容都是使用我最开始创建的笔刷绘制的。概念作品制作完成,我的教程也接近尾声。但是要记住你的作品还没有完成,这只是制作概念艺术早期阶段的开始。只是简单的缩略图,一个探索效果。
如果是制作项目,一个场景我就会制作十多个概念作品,然后选择一个最喜欢的,应用变化效果,然后开始润饰最终的概念作品。真实的作品制作真的需要这么多的耐心,要不断地探索。

更多相关内容请关注:绘画插画视频教程专区,中文字幕教程专区 |  /2
/2 