|
今天与大家分享一个教程,了解如何创建视差图并上传到3DTotal网站上。
简介
视差图最多由六个图层组成。当用户将鼠标移动到图像上时,每个图层沿着X、Y或Z轴以不同的速度移动,以创建每个图层与摄像机距离不同的假象。
本教程中,我们将展示如何根据现有的艺术作品,生成视差图,从而为图像新增一个维度。
好的视差图是由什么构成的?
根据我们的经验,几乎所有的图像都可以制作成视差图,但是其中有一些图像肯定比其他图像效果更好:
- 与相机距离2个或多个单位距离的图像,可以生成最佳的视差效果。 - 除背景图层之外,视差图中的所有其他图层都需要一些透明像素,以便看到它们下面的图层。已经合并图层的图像很难操作,因为每个图层都必须精心裁剪。选择可以操纵图层(隐藏和显示图层)或3D渲染的图像,可以单独渲染每一个图层,这样操作起来更简单。 - 想要移动图像中的图层,那么图层的尺寸需要比视区的尺寸大,尺寸的大小取决于移动的距离。所以确保我们选中的图像要足够大,以适应视口和所需移动的要求。
准备图像
准备图像的第一个任务是确定不同的图层。这个教程中,我们使用的是艺术家José Julián Londoño Calle创作的图像。大家可以看下方的图像,我们已经确定并勾勒出想要使用的不同图层。
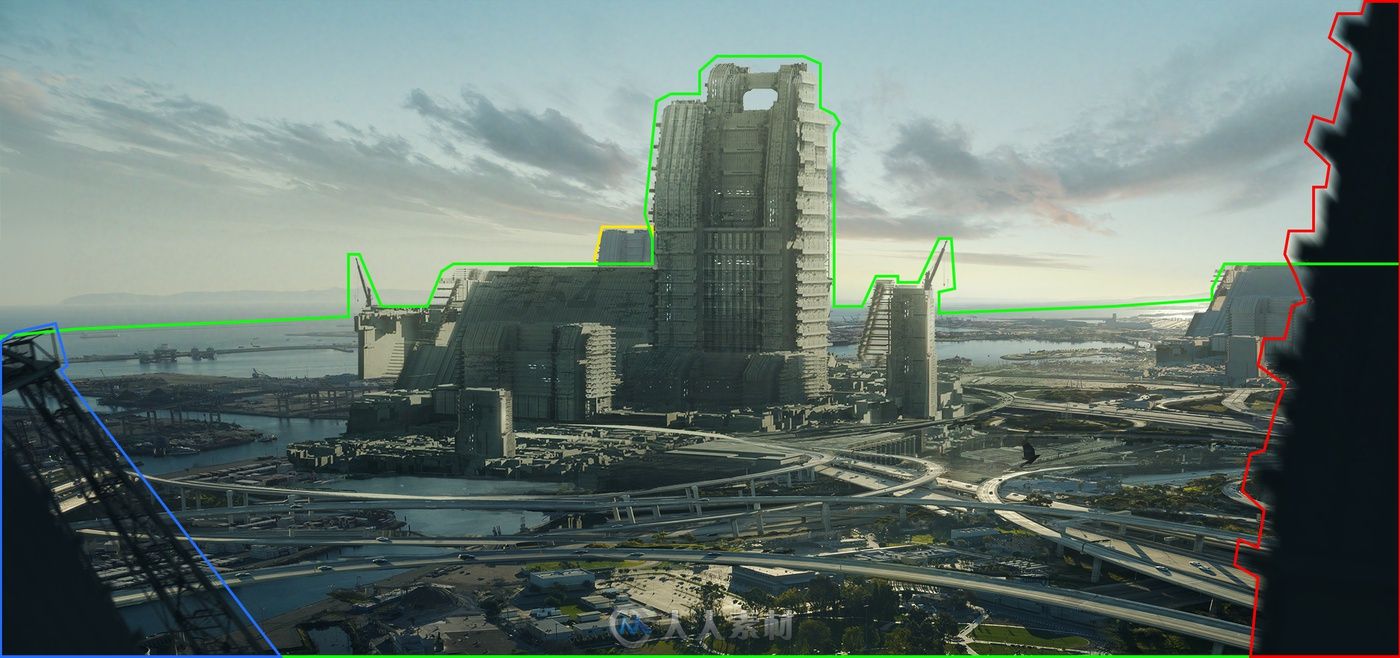
确定图像中组成视差效果的图层
我们确定了包括背景图层(由天空和远处的海洋组成)在内的5个图层,每个图层都被绘制了不同颜色的轮廓。大家可以注意到,最前面的两个图层已经被确定为独立的图层(蓝色和红色),虽然技术上来说,两个图层离摄像机的距离是相同的。当图层在视口边缘的时候,将其拆分成两个部分可以为我们的操作提供更多灵活性,大家在之后的操作中就会注意到这一点了。
裁剪图层
现在每个图层都需要分离出来并保存成一个图像。除了背景图层之外的其他所有图层,都需要保存成支持透明效果的格式。大部分情况下,都会保存成PNG格式,因为该格式支持Alpha;或者使用GIF格式,这个格式支持透明效果,但是不支持Alpha,表示这个格式可以生成坚硬或锯齿状边缘,沿着Z轴移动的时候,可以生成非自然效果。GIF格式与PNG格式的不同之处是,它支持动画,可以在图像中添加另一个维度。
下方的图像显示了从图像中裁剪每个图层后得到的结果:
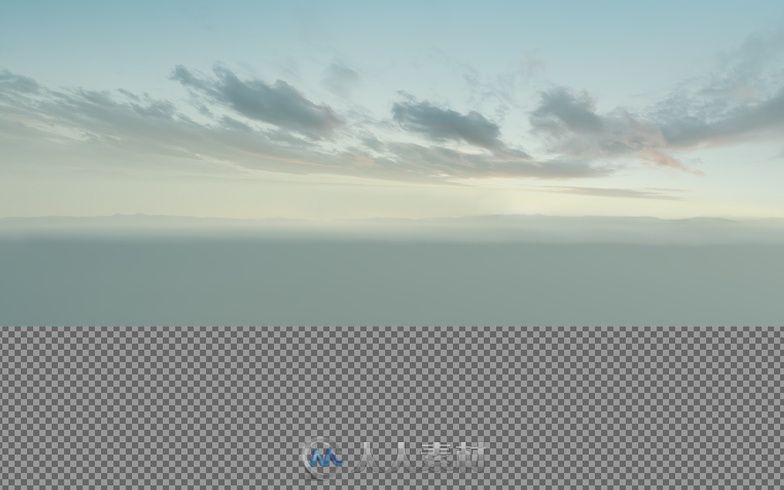
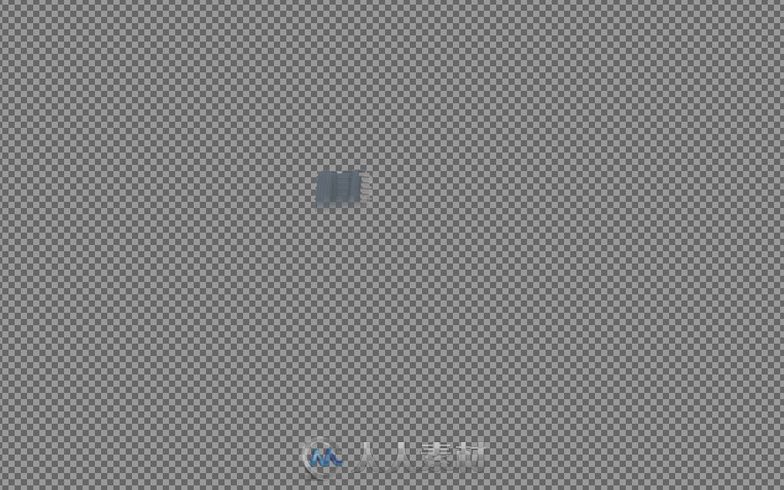
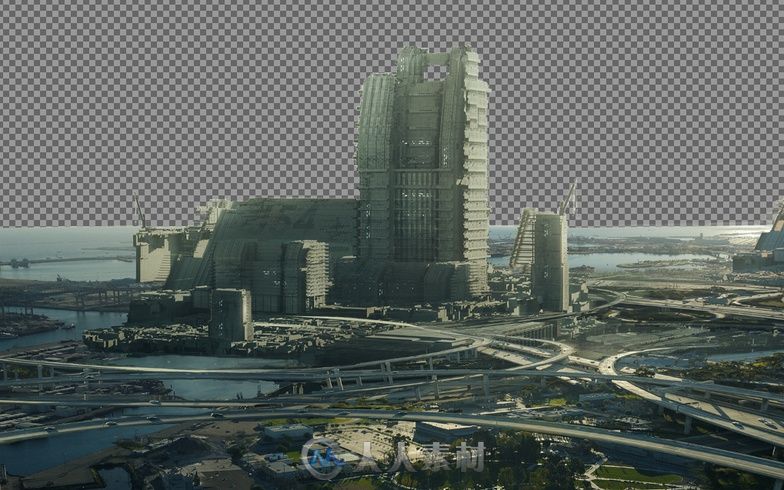
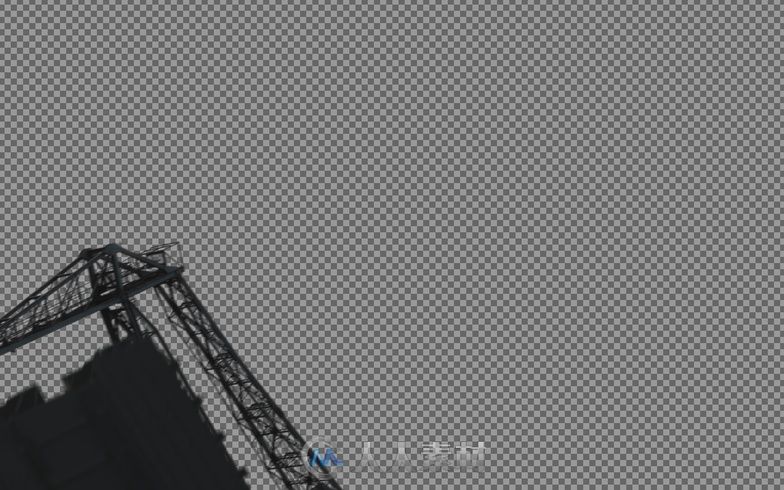
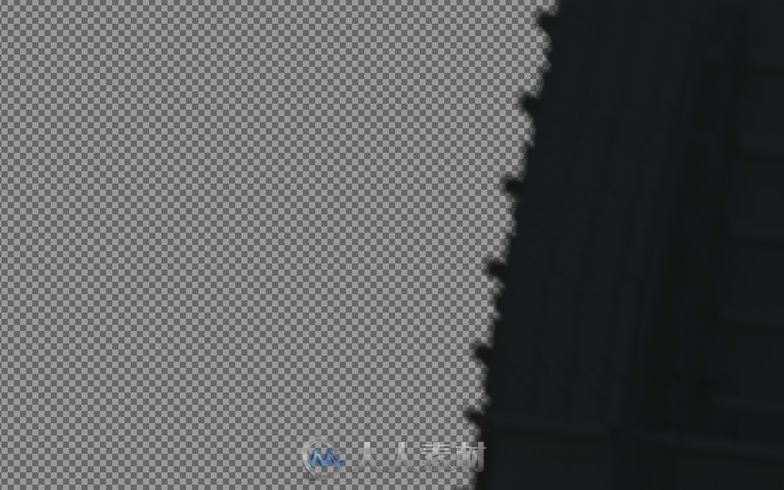
创建视差图
现在我们已经将每一个图层保存成独立的图像了,接下来我们可以继续创建视差图了。首先打开个人页面,点击上传按钮,在上传菜单中选择视差图。
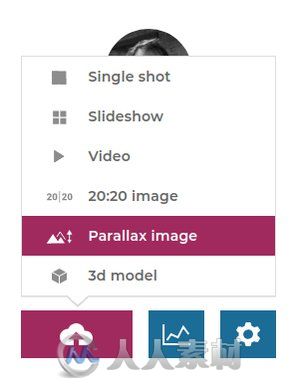
选择视差图选项后,我们可以看到熟悉的上传界面。与上传单独的镜头或幻灯片不同,视差图需要我们上传一个预览图像,这部分操作我们建议大家上传完整图像的合成。
上传图层并排列图层的顺序
页面底部有图像上传小部件。大家可以将图层图像拖拽到小部件上,或者单击小部件,并在弹出的文件浏览器中选择这些图层。上传好图层后,重要的是一定要检查图层是否按正确的,从背景到前景的顺序排列。如果需要更改顺序,点击图层缩略图,并将其拖动到其他位置。
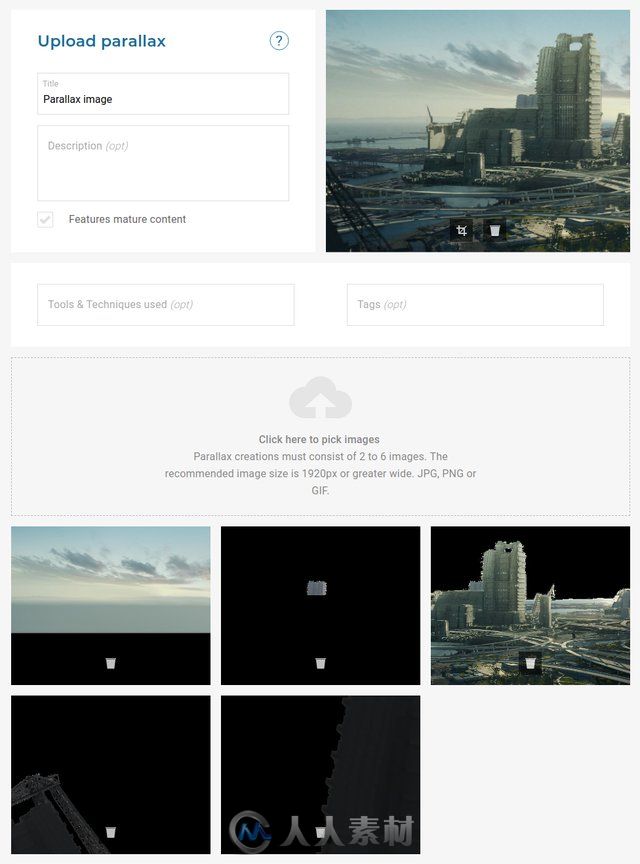
上传图层并排列图层顺序
设置视口、轴线和图层
创建视差图的最重要步骤(或者是最有技术含量的步骤),就是设置图像表现方式。记住视差图是交互式效果,随着鼠标在图像上移动,图层沿着X、Y和Z轴独立移动,产生深度错觉(即立体感效果)。这样就可以制作出我们需要的错觉效果。 - 设置视口尺寸 - 将鼠标移动连接到图像中相应的轴中 - 设置每个图层的位置和移动的距离
设置图像的时候,首先选择页面右下角的预览按钮。

选择预览按钮后,完整的图像预览效果会显示出来。图层可能会显示在不正确的位置;视口尺寸将设置为背景图层的尺寸(所以可能会过大),然后将鼠标悬停在图像上时,不会出现任何变化,这是预料中的效果,因为我们还没有甚至任何配置信息。
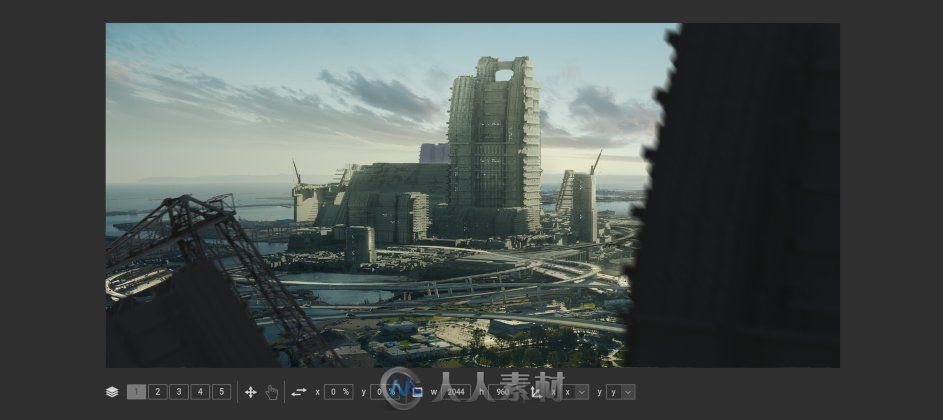
使用预览镜头设置视差图
大家可以在上方图像的窗口底部看到一个工具栏,这个工具栏默认是不显示的,我们需要向下拉将其显示出来。使用工具栏中的工具可以设置视差图的表现形式。首先我们来看一下每个工具的功能。

图层选择工具
图层选择工具可以确定我们将要设置哪个图层。有一些配置选项可以应用于整个图像,但是其他选项仅应用于当前选中的图层中。初始选中的图层是第一个图层(背景图层)。我们可以点击其他数值来选择不同的图层。
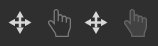
移动图层工具
移动图层工具可以更改当前选中图层的初始位置。当工具在透明像素上时,当前选定层中的像素将显示为红色,其他所有图层处于静止状态。想要移动图层,我们首先需要点击图像的任意位置,然后将图层拖动到新的位置。
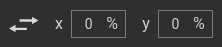
设置图层移动工具
设置图层移动工具允许用户定义当前所选图层,沿着轴向相对鼠标移动的距离。X轴和Y轴的距离分别以视区宽度和高度的百分比表示。例如,给定一个1000像素宽的视区,如果我们将X的参数设置为10%,那么我们将鼠标放置在最左边时,图层会出现在原始位置的-100px位置,鼠标放置在最右侧时,图层会出现在原始位置的+100px位置。
如果鼠标的X轴或Y轴移动链接到Z轴,则给定的百分比将作为比例应用,例如,如果Y轴鼠标移动链接到Z轴,且Y的参数为10%,那么我们的鼠标定位在视区顶部时,图层将以0.9(90%)的比例显示,将鼠标定位在视区底部时,图层将以1.1(110%)的比例显示。
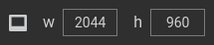
视区尺寸工具
视区尺寸工具可以帮助我们设置视差图的像素尺寸。大部分情况下,视区尺寸都会比图层尺寸小,这样可以在视区中移动图层,也不至于显示出图层的边缘。
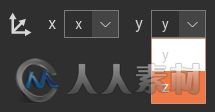
轴工具
轴工具允许我们将用户鼠标移动链接到视差图中的一个轴中。
所有内容整合在一起
下方的视频中展示了这个教程中视差图的设置过程。每张图像的情况都不同,所以大家要自己去花时间尝试不同的设置选项。
更多相关内容请关注:CG视频教程专区
|  /3
/3 